|
Az utolsó frissítés 2009. október 5-én történ 2009. április 23-a óta!
Az SWRC pályaszerkesztő leírása illik nagyjából az összes Unreal Engine-nel működő játék pályaszerkesztőéhez is!
Ha nincsen meg pályaszerkesztő, UnrealEd.exe fájlod, akkor töltsd le EZEN a linken az 1.00-s patchet!
Itt fejezetekbe szedve láthatod és követheted végig egy új pálya megszületését. Az UnrealEd nevű kis programocska, amit elrejtve találsz az RC mappájában, talán kicsit bonyolultra sikeredett,
ezért nem árt némi útmutatás. A legalapvetőbb dolgokat írom csak le, amivel már
elég jól lehet boldogulni.
Csak úgy jótanácsként közlöm, hogy a pályaszerkesztő még az Office Accesnél is bugosabb! Nem árt vigyázni vele! Amikor nekiállsz egy pálya készítésének sosem baj, ha biztonsági másolatokat csinálsz a mentésekről. Ez azért kell, mert néha pont mentés közben
van kedve megúnni a szolgálatot a "program-remekműnek", és ilyenkor az eddigi cizellált kivitelezésű pályádból egy 0 (azaz nulla) bájtos sallang lesz. Betölteni már nemtudod és visszavonni sem. A legjobb megoldás egy biztonsági mentés, hogy ne kelljen teljesen előről szerkesztgetni. ;)
Fejezetek
-
Kezdetek (a szerkesztőről, mozgás, mozgatás, alakzatok, textúrák)
-
Fények (fényforrások és ami hozzá tartozik)
-
-
-
Rámpa (alakzatok forgatása, térbeli elhelyezése, 2D-s nézet)
-
Actors (fegyverek, modellek, effektek)
-
-
Az itt közölt tudomány egy része a Republic Commando Mod Site írásán alapszik!
|
1. Kezdetek
A játék által tárolt pályákat a következő útvonalon érheted el: [meghajtó]:\[elérési út]\[RC telepített mappa]\GameData\Maps
A pályaszerkesztőt a [meghajtó]:\[elérési út]\[RC telepített mappa]\GameData\System úton érheted el. A fájl neve: UnrealEd.exe.
Ezt indítsd el. Ha esetleg nem lenne meg neked a pályaszerkesztő, UnrealEd.exe akkor azt EZEN a linken töltheted le!
Alapértelmezettként a bal alsó sarokban a pályád 3D-s vázlatát láthatod, jobbra, fent és átlósan meg az oldalnézetes rajzait. Amíg sok komolyabb dolgot nem csinálsz, elég lesz csak a 3D-s nézet.
A 3D-s nézetben való navigálás sem sikerült egyszerűre a nagytiszteletű programozóknak: ha a bal egérgombot nyomva tartod és húzod az egeret, akkor előre és hátra mehetsz a térben. A jobb egérgomb nyomva tartásával tudsz nézelődni és ha egyszerre nyomod a két gombot akkor fel-le mozoghatsz.
Kezdésnek csináljunk egy szobát! Bal oldalon van az eszköztár, aminek a fele szinte fölösleges.
Itt az eszköztáron, a harmadik csoportban vannak az alapvető alakzatok amiket használhatsz. Kattints jobb gombbal a kockára! (lsd. a jobb oldali ábrát).
Ekkor előjön egy ablak (CubeBuilder) amin a kiválasztott alakzat paramétereit állíthatod be.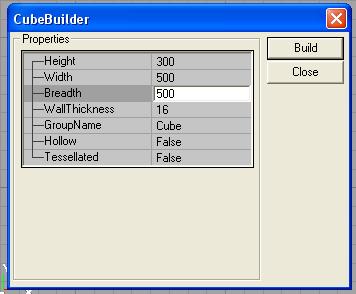 (lsd. a bal oldali ábrát) A képnek megfelelően állítsad be a kockádat: (lsd. a bal oldali ábrát) A képnek megfelelően állítsad be a kockádat:
- 300 egység magas
- 500 egység széles
- 500 egység hosszú
Ha ez megvolt akkor katt a Build gombra. Bezárhatod az ablakot. Most már láthatod a szerkesztő négy ablakában a kockát.
Úgy tudsz kijelölni egy alakzatot, ha a pirosra színezett élére, körvonalára kattintasz. Ekkor élénk pirossá válik.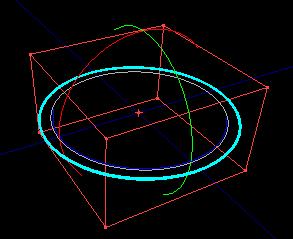 Megjelenik a kocka belsejében pár kör, félkör. Ezekkel tudod igazítani az alakzatot, hogy milyen szögben álljon. Erre egyelőre még nem lesz szükséged (de ahogy
gondolod),
de azért leírom: a világoskék teljes kör, jobb gombbal rákattintva és nyomva tartva, a térben való minden irányba forgat. A belső sötétkék koncentrikus kör, az vízszintesen, a piros és a zöld félkör az meg egyértelműen abba az irányba helyezi a kockádat, amelyik irányba áll. (lsd. a jobb oldali ábrát). Ha mozgatni akarod elforgatás nélkül
az alakzatot, akkor jelöld ki és tartsd nyomva a jobb gombot. Nyomd le még mellé a Ctrl-t és húzd az egeret. Az alakzat mozogni fog. Mozgatni csak addig tudod, amíg nem adtál hozzá textúrát. Megjelenik a kocka belsejében pár kör, félkör. Ezekkel tudod igazítani az alakzatot, hogy milyen szögben álljon. Erre egyelőre még nem lesz szükséged (de ahogy
gondolod),
de azért leírom: a világoskék teljes kör, jobb gombbal rákattintva és nyomva tartva, a térben való minden irányba forgat. A belső sötétkék koncentrikus kör, az vízszintesen, a piros és a zöld félkör az meg egyértelműen abba az irányba helyezi a kockádat, amelyik irányba áll. (lsd. a jobb oldali ábrát). Ha mozgatni akarod elforgatás nélkül
az alakzatot, akkor jelöld ki és tartsd nyomva a jobb gombot. Nyomd le még mellé a Ctrl-t és húzd az egeret. Az alakzat mozogni fog. Mozgatni csak addig tudod, amíg nem adtál hozzá textúrát.
Remélem eddig érthető.
Most a kameraállást scrollold be a kocka belsejébe. Ha nincs kijelölve akkor jelöld ki az alakzatod.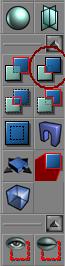 Az eszköztáron a negyedik csoportban, az alakzatok alatt vannak a textúrás parancsok. A csoportban a jobb felső gombra kattints. Ekkor láthatod, hogy az alakzatod fekete-fehér kockás kinézetben látszik. Ez azt jelenti, hogy azokra
a helyekre lehet beilleszteni a textúrát. Az eszköztáron a negyedik csoportban, az alakzatok alatt vannak a textúrás parancsok. A csoportban a jobb felső gombra kattints. Ekkor láthatod, hogy az alakzatod fekete-fehér kockás kinézetben látszik. Ez azt jelenti, hogy azokra
a helyekre lehet beilleszteni a textúrát.
Amikor megnyitottad a szerkesztőt, benne vele együtt megnyílt egy másik ablak is (remélhetőleg). Ebben tudod kiválasztani az animációkat, a modelleket, tereptárgyakat és többek között a textúrákat is.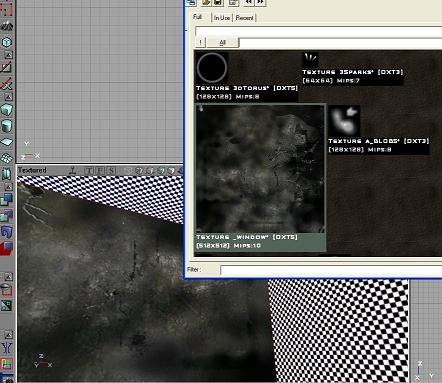
Ebben az ablakban az első fülön a textúrák vannak felsorakoztatva, és két gördítő sáv is segít bonyolítani az egészet. Ezekben a gördítősávokban vannak csoportosítva a textúrafájlok: innen válogathatsz. Hogy ne legyen bonyolult, használjuk harmadik textúrát (Texture _window [DXT5] [512x512]).
Ahhoz, hogy hozzáadd a felszínt a kockához, a 3D-s nézetben kattints bal gombbal a kívánt felületre. Akkor az enyhén kékes árnyalatúvá válik. Most menj vissza a textúrás ablakhoz, és kattints a szerinted megfelelő felszínre. Ha jól sikerült akkor a jobb oldali képnek megfelelően kell kinéznie. Most ugyanezt csináld meg az összes többi oldallal is. Ha jól
sikerült akkor így kell kinéznie felülről:
Ha ez az eszközös ablak ahol a textúrát is kiválasztottuk nem lenne meg, akkor fent a menüsoron a View-on belül kattints a Show Texture Browser-re.
Ugrás az oldal tetejére!
|
2. Fények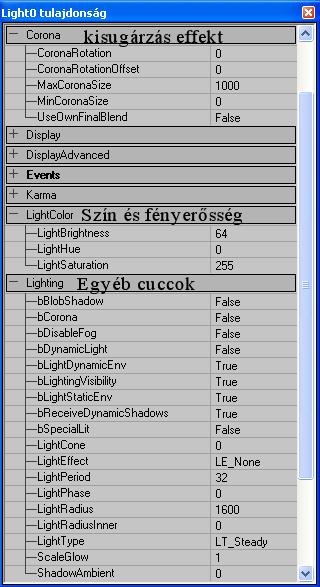
Gondolom nem szorul senki magyarázatra azzal kapcsolatban, hogy miért is szükségesek a fényforrásaok.
Ebben a fejezetben a fényforrások legfontosabb beállításait írom le. Fényforrást a jobb gomb megnyomása után, az Add Light Here paranccsal rakhatsz le. Ezután megjelenik egy villanykörte a szerkesztő ablakaiban. A fény tulajdonságait, a villanykörtén való dupla kattintással hozhatod elő.
A Corona menüben egy érdekes, kisugárzás-effekthez hasonló hatást adhatunk a fényforrásunkhoz. Itt a MaxCoronaSize és a MinCoronaSize-zal lehet játszogatni és ha minden igaz, akkor ezt a Lighting menüben a bCorona átállításával lehet ki/be kapcsolni. Ebben a részben nem vagyok teljesen biztos. Ha nem sikerülne megcsinálni, akkor
tölts be egy alap pályát és onnan másold ki a fényt - hozzáteszem én is így szoktam csinálni. ;)
A LightColor-hoz sokmindent nem kívánok hozzáfűzni. Egyértelmű, hogy itt a fény színét és erősségét lehet beállítani. Szépen finoman kell ezt kezelni, mint a DC15-t.
A Lighting menüben itt vannak az értelmes dolgok:
- A LightCone nem éppen egy fontos dolog, de ha realisztikus megvilágítást akarsz, akkor használd. Tulajdonképpen egy lámpabúrát lehet vele imitálni. A fény csak a beállított térszögben terjed, tehát ha berakod egy szobában a falra és beállítod, beforgatod megfelelően akkor a fény mögötti fal nem lesz megvilágítva, csak
a többi. Ezzel ki lehet küszöbölni azt, hogy az egyik falon elhelyezett több fény miatt foltos legyen a textúra.
- A LightRadius-szal be lehet állítani, hogy a fény milyen messzire terjedjen el. Ezzel meg a fényerősséggel kell játszadozni, hogy jól nézzen ki a megvilágítás.
- A LightEffect meg a LightType már ízlés kérdése. De a többi cuccot is piszkálgasd nyugodtan, ha gondolod - ennyire már nem másztam bele.
Folyamatosan figyelemmel kísérheted saját munkádat, ha a 3D-s ablakot átváltod Dynamic Light nézetre. Ez azért előnyös mert nem kell folyton betöltögetni a játékot, hogy megnézd, hogyan is néz ki valójában a mapod. Még ha teljesen "valóságos" képet nem is ad a jelenlegi helyzetről (csak Build All után), mégis tudhatod merre kell
pakolnod és mit. Figyelem, a Dynamic Light nézet erősen el-, ill. kihasználhatja a gyengébb teljesítményű számítógépeket! NASA szervergép tulajdonosok előnyben! :D

Nagyjából ennyi fontos ami a fényekkel kapcsolatos. Sok sikert!
Ugrás az oldal tetejére!
|
3. Elindítás
Ez eddig szuper. Most jönnek a komolyabb dolgok, de ezek létfontosságúak ahhoz, hogy eltudd indítani a pályát a Republic Commandoban.
Első körben a kezdőhelyeket kell megadni a pályán. Ez egy sima deathmatch-es map lesz. A team deathmatch meg a capture the flag majd később. Ahhoz, hogy lerakj egy kezdőpontot (spawnpoint), a 3D-s nézetben kattints a pálya valamelyik pontjára (lehetőleg ne a plafonra :D) jobb gombbal és ekkor a legelső Add Player Start Here-t
válaszd. Ezután megjelenik egy joystick - a kezdőpont jelölése, amit persze a játékban már nem fogsz látni. (lsd. a jobb oldali ábra) ne a plafonra :D) jobb gombbal és ekkor a legelső Add Player Start Here-t
válaszd. Ezután megjelenik egy joystick - a kezdőpont jelölése, amit persze a játékban már nem fogsz látni. (lsd. a jobb oldali ábra)
Másodszor van még egy nagyon fontos momentum a szerkesztés folyamán. Ez a funkció teszi lehetővé, hogy a pályád valóban egy pálya legyen és, hogy lehessen rajta játszani. Ha ezt nem csinálod meg akkor mindenféle bugok (hibák) jelentkeznek (pl. megéledsz-meghalsz: amikor lerak a szerver a pályára, ahogy megérinti a karaktered lába a talajt, helyben
meg is hal - ez nem túl előnyös. A menüsoron a Build menüt válaszd és kattints a Build All parancsra. Ekkor elindul egy folyamatjelző, és ha végigért
akkor megjelenik egy ablak. Ha ezt látod akkor minden rendben a pályáddal:
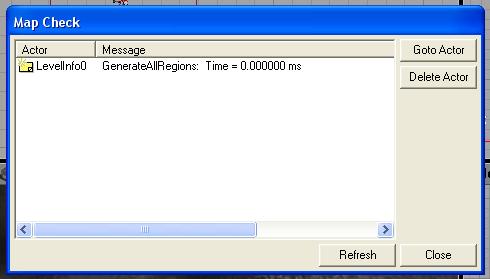
Ezt az ablakot bezárhatod. Most mentsd el, lehetőleg a fájlnév elé mindig írd oda, hogy milyen a pályatípus: DM, TDM, CTF. A pályatípus után alsóvonal és a pályád neve. (pl.: DM_JUHARSZIRUP.ctm) A mentést gondolom vágod, hogy hogyan van. A lementett pálya ctm kiterjesztésű lesz.
Most elindíthatod a játékot. Indíts el egy tetszőleges deathmatch-es LAN szervert. Sajnos a játék létrehozásakor, a pályák listájában nem lesznek benne az egyedi pályák. A pályalistáért
egy fájl felelős, itt vannak
a pályára vonatkozó adatok, információk. Ha ebben a fájlban szerepel a
pályád bejegyzése normális formátumban akkor fog megjelenni a szerver
létrehozása képrenyőn az egyedi map. A pályalista elérési útja: [meghajtó]:\[elérési út]\[RC telepített mappa]\GameData\System\XMapList.int. Egyes pálya csomagok bejegyzik a tartalmazott pályákat
a fájba, de te magad is bejegyezheted azt, a már meglévő bejegyzések mintájára (erről kicsit később).
Pálya csomag telepítésekor ügyelj arra, hogy a telepítő varázsló hova
telepíti a pályákat. Van az az eset, hogy csak a játék mappáját kell
betallóznod, ő meg már elrak mindent a kellő helyre, de van az, hogy
egészen a "Maps" nevű mappáig tallóznod kell... Figyelj oda.
Ha betöltötte a pályát akkor nyisd meg a konzolt (általában "ö" vagy "0" gomb). Ide írd be az open parancs után a pályád nevét (kiterjesztés nélkül). Ha mindent jól csináltál akkor betölti a pályát. Én miközben írtam a leírást csináltam
párhuzamban egy pályát. Nekem elindult:
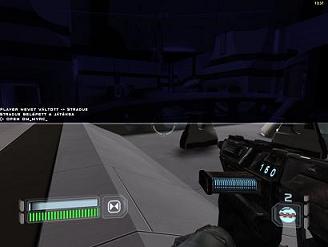 
(Kattints a képre a teljes mérethez)
|
A fejezethez tartozó kész pálya letöltése!
|
|
 DM_MYRC DM_MYRC
|
Ugrás az oldal tetejére!
|
4. Két Szoba
 Egy üres szoba akárhogy is nézzük, nem valami érdekes. Egy jó fight-hoz kéne még valami: még egy szoba! Kétféleképpen is lehet ezt csinálni, mindkettő módot bemutatom. Egy üres szoba akárhogy is nézzük, nem valami érdekes. Egy jó fight-hoz kéne még valami: még egy szoba! Kétféleképpen is lehet ezt csinálni, mindkettő módot bemutatom.
Az első az, hogy egy nagy szobát egy elválasztófallal szedsz ketté. Csinálj egy nagyobb szobát mint amit az első két fejezetben használtunk úgy, ahogy ott le van írva - a szobád paraméterei: 300, 1000, 1000 - így menj sorba a CubeBuilder (a kívánt alakzatra jobb klikk) ablakban lefelé haladva. Most jöhet a textúra: a textúrás ablakban az első
gördítősávban válasszad a Multiplayer_Textures kategóriát, és a másodikon a CAN csoportot. Itt az utolsó felszínt add a falaknak, a legelsőt meg a plafonnak és a padlónak - úgy ahogy az első fejezetben leírtam. Ha sikerült akkor a jobb a oldali képnek megfelelően kell kinéznie a művednek.
 Most az jön, hogy betedd
az elválasztót. Semmi különös nincs benne, csak kattints ismét jobb gombbal a Cube-ra az eszköztáron, és egy 300, 750, 30-as kockát hozz létre. Ezt húzd be valamelyik oldalfalhoz teljesen, lehetőleg úgy, hogy egy nagyon kicsit túllógjon a szoba oldalán (Ctrl + bal egérgomb
- mozgatás). Most az jön, hogy betedd
az elválasztót. Semmi különös nincs benne, csak kattints ismét jobb gombbal a Cube-ra az eszköztáron, és egy 300, 750, 30-as kockát hozz létre. Ezt húzd be valamelyik oldalfalhoz teljesen, lehetőleg úgy, hogy egy nagyon kicsit túllógjon a szoba oldalán (Ctrl + bal egérgomb
- mozgatás).
Jelöld ki az új, elhelyezett válaszfalat és adj neki textúrát! Ha egy alakzatba egy másikat teszel, úgy ahogy a mi esetünkben, akkor a textúrás eszköztáron az első gombra kell kattintani kezdésnek. (lsd. a bal oldali ábrát) Ha erre a gombra kattintottál, a szerkesztő automatikusan hozzáadott egy vele érintkezésben lévő textúrát. Valószínű
azt ami a plafoné és a padlóé. De nekünk nem az kell, hanem az oldalfal textúrája. Ezért kattints az elválasztó oldalára, hogy világoskék árnyalatúvá váljon a felülete, és egész egyszerűen a textúrás ablakból válaszd ki a CAN csoport utolsó textúráját. Ezt csináld meg az elválasztófal
minden belülről látható felületével! Ha kész vagy, akkor úgy kell kinéznie mint a jobb oldali képen. Most rakj le 4-5 fényforrást egymástól távol, és biztosíts két kezdőhelyet!
Most rakj le 4-5 fényforrást egymástól távol, és biztosíts két kezdőhelyet!
Most jöhet egy Bulid All és mentsünk egyet! Most már
kipróbálhatod a pályát a játékban. Nekem úgy nézett ki, ahogy a lenti képen.

A másik módszer két szoba összekötésére, az az, hogy szó szerint összekötöd. Le kell rakni két különálló szobát. Arra kell ügyelni,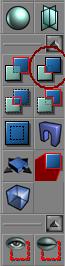 hogy csak akkor tudsz egy másik Cube-ot Build-elni, miután az elsőnek már adtál textúrát. A szobákat
helyezd egymástól távolabb, egy vonalba, és ami a lényeg, hogy egy ugyanolyan magas, de kicsit keskenyebb kockát (már folyosót) betolsz közéjük úgy, hogy mind a kettőbe kicsit belelógjon. Ahhoz,
hogy a folyosóból tényleg folyosó legyen, ismét a második textúrás gombot kell választanod amikor a felszínt adod az alakzatodnak. (lsd. a jobb oldali ábrát)
Ekkor a szerkesztő lyukat vág a hogy csak akkor tudsz egy másik Cube-ot Build-elni, miután az elsőnek már adtál textúrát. A szobákat
helyezd egymástól távolabb, egy vonalba, és ami a lényeg, hogy egy ugyanolyan magas, de kicsit keskenyebb kockát (már folyosót) betolsz közéjük úgy, hogy mind a kettőbe kicsit belelógjon. Ahhoz,
hogy a folyosóból tényleg folyosó legyen, ismét a második textúrás gombot kell választanod amikor a felszínt adod az alakzatodnak. (lsd. a jobb oldali ábrát)
Ekkor a szerkesztő lyukat vág a 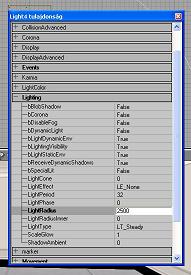 két szoba oldalába, és azokon keresztül összeköti azokat a folyosóval. Én a Multiplayer_Textures csoportból a Kamino
textúrákat használtam. El ne felejts fényeket és kezdőhelyeket
lerakni! két szoba oldalába, és azokon keresztül összeköti azokat a folyosóval. Én a Multiplayer_Textures csoportból a Kamino
textúrákat használtam. El ne felejts fényeket és kezdőhelyeket
lerakni!
Láthattad, hogy az előző pályákon elég gyér a megvilágítás. Egy kaminoi pályához sok fény illik. Lehet változtatni egy fényforrás fényerején úgy, hogy a villanykörtére kattintasz kétszer bal gombbal. A Lighting sort, hogyha kinyitod a megjelenő ablakban akkor a LightRadius-t ha növeled, jobb világítást érhetsz el. 1600-ról
mondjuk tedd 2500-ra! (lsd. a bal oldali ábrát) Ezt mindegyiknél külön, külön kell megcsinálnod!
Jöhet egy Build All majd, egy mentés. Ha mindent jól csináltál akkor így kell kinéznie:
 
Ezt a képet pedig
már betöltöttem a játékba, de mint láthatod a 2500-as megvilágítás is kevéske. Tehát nyugodtan felteheted azt 5-10 ezerre is.
|
A fejezethez tartozó kész pálya letöltése!
|
|
 DM_MYRC2 DM_MYRC2
|
Ugrás az oldal tetejére!
|
5. Rámpa
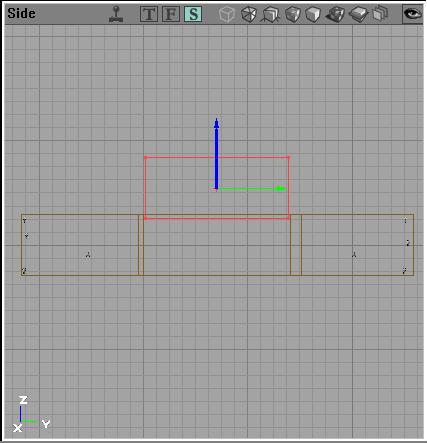 Most azt a pályát amit eddig csináltunk,
fejlesszük tovább. Berakunk még egy szobát és azt összekötjük az előző pályarésszel. Annyi lesz a változtatás, hogy az új szobánk valamivel feljebb lesz. Az összekötéshez tehát egy ferde cube-ot kell használnunk. Az első fejezetből
már ismert elforgatással kell beilleszteni az új folyosót a helyére. Kössük bele az egyenes folyosónkba és ide
is, meg az új szobánkhoz is az előző textúrákat használjuk úgy, ahogy az előző fejezetekben
áll. Most azt a pályát amit eddig csináltunk,
fejlesszük tovább. Berakunk még egy szobát és azt összekötjük az előző pályarésszel. Annyi lesz a változtatás, hogy az új szobánk valamivel feljebb lesz. Az összekötéshez tehát egy ferde cube-ot kell használnunk. Az első fejezetből
már ismert elforgatással kell beilleszteni az új folyosót a helyére. Kössük bele az egyenes folyosónkba és ide
is, meg az új szobánkhoz is az előző textúrákat használjuk úgy, ahogy az előző fejezetekben
áll.
Ehhez a pályához viszont már kellenek a 2D-s ablakok is. Pár információt erről meg kell osztanom. Ezek az ablakok felül, oldal illetve elől nézetet ábrázolnak. Egy adott 2D-s ablakban, az objektumokat csak abban a síkban tudod mozgatni amit az ablak mutat. Miután kijelöltél valamit abban megjelenik két nyíl, az x és y tengely nyilai. Ha kijelölés után erre kattintasz
bal gombbal és nyomva tartod azt, a Ctrl nyomása közben csak abba az irányba mozog az objektum, alakzat amibe a nyíl mutat. (lsd. a bal oldali ábrát) Nagyon fontosak ezek a 2D-s ablakok, nemcsak abból a szempontból, hogy tudd helyezni fel-le a dolgokat, hanem azért is, hogy hajszál pontosan tudj valamit eligazítani. A használatban lévő 2D-s ablakban az egérgörgővel tudsz zoomolni. Annyi
még, hogy ami 2D-s nézetben elvileg távolabb van, az ott nem lesz kisebb.
Na de most térjünk vissza a pályánkhoz! Szóval az új kockát elhelyezed oldalra és fel, csinálsz még egy kockát ami kicsit hosszúkásabb és alacsonyabb (hogy könnyebben elférjen). Azt beforgatod úgy, hogy a már meglévő folyosót összekösse az új szobával. Akkor a második textúrás gombra kattints az eszköztáron. Állíts
be új folyosónak megfelelő felszínt, utána rakj be fényeket és még egy kezdőt az új szobába. Végül Build All és mentés. A végeredmény a következő:

 
(Kattints a képre a teljes mérethez)
Ugrás az oldal tetejére!
|
6. Actors
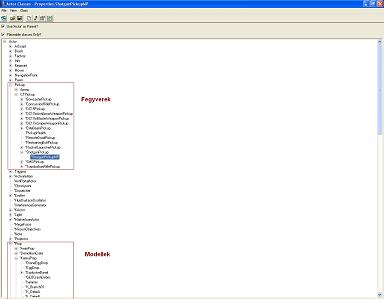 A következő dolog, amivel nem árt érdekesebbé tenni a harcot, azok a fegyverek, életerőcsomagok. Ezeket egy Actors elnevezésű ablakban találod. Ha be van zárva ez az ablak, akkor a View menün belül a Show Actor Class Browser-t nyisd meg.
Itt
van minden felsorolva amit lerakhatsz a pályára. Ha a nagy fehér fő ablakban kinyitod a gyökérkönyvtárat (Actor), akkor sok minden megjelenik. A fegyverek elérési útja a következő: Actor->Pickup->CTPickup - Itt vannak azok a dolgok amiket fel lehet venni. De csak azt lehet felvenni, ugye, amit egyszer leraktak...:D ezt mutatom most meg. A CTPickup listában jelöld ki a neked tetsző fegyvert, és hagyd
kijelölve. Az actoros ablakot ne zárd be, de térj vissza a 3D-s ablakhoz. Kattints oda jobb gombbal ahova le akarod rakni, azt amit le akarsz rakni.:D Itt az első sorban megjelenik amit kiválasztottál az actoroknál. Klikk rá, és a pályán ott lesz a fegyó. A következő dolog, amivel nem árt érdekesebbé tenni a harcot, azok a fegyverek, életerőcsomagok. Ezeket egy Actors elnevezésű ablakban találod. Ha be van zárva ez az ablak, akkor a View menün belül a Show Actor Class Browser-t nyisd meg.
Itt
van minden felsorolva amit lerakhatsz a pályára. Ha a nagy fehér fő ablakban kinyitod a gyökérkönyvtárat (Actor), akkor sok minden megjelenik. A fegyverek elérési útja a következő: Actor->Pickup->CTPickup - Itt vannak azok a dolgok amiket fel lehet venni. De csak azt lehet felvenni, ugye, amit egyszer leraktak...:D ezt mutatom most meg. A CTPickup listában jelöld ki a neked tetsző fegyvert, és hagyd
kijelölve. Az actoros ablakot ne zárd be, de térj vissza a 3D-s ablakhoz. Kattints oda jobb gombbal ahova le akarod rakni, azt amit le akarsz rakni.:D Itt az első sorban megjelenik amit kiválasztottál az actoroknál. Klikk rá, és a pályán ott lesz a fegyó.
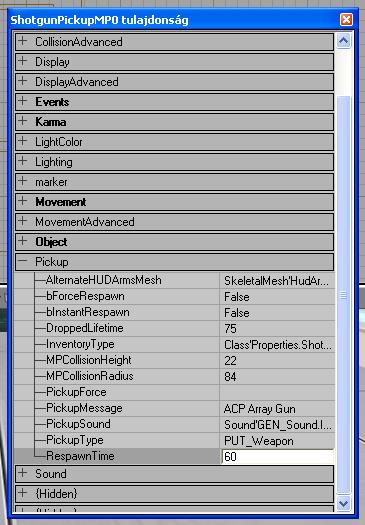 A fegyvereknél annyi az érdekes, hogy felszedés után nem élednek újra. Ezt könnyen meg lehet oldani, csak kattints kétszer a bal egérgombbal a kívánt fegyverre. A megnyíló windows-os ablakban a Pickup menün belül, a RespawnTime-ot kell beállítani másodperces egységekkel. Tehát ha 60-ra állítod
akkor a fegyver, vagy életcsomag egy perc múlva teremtődik újra. (lsd. a bal oldali ábrát) A fegyvereknél annyi az érdekes, hogy felszedés után nem élednek újra. Ezt könnyen meg lehet oldani, csak kattints kétszer a bal egérgombbal a kívánt fegyverre. A megnyíló windows-os ablakban a Pickup menün belül, a RespawnTime-ot kell beállítani másodperces egységekkel. Tehát ha 60-ra állítod
akkor a fegyver, vagy életcsomag egy perc múlva teremtődik újra. (lsd. a bal oldali ábrát)
De nem csak fegyvereket lehet lerakni, hanem előre kész modelleket is, például dobozokat. Ezt is az actorokban találod. Csak miután lenyitottad a gyökérkönyvtárat, akkor válaszd a *Prop-ot, ezen belül a *KarmaProp-ot. Itt van sok szép dolog. Lehet válogatni nyugodtan, de az egész Actor Browser ablakban lerakható dolgokat találhatsz.
Az effekteket és az animációkat is a View menün belül találhatod a menüsoron (Show Animation Browser). A megnyíló ablakban az utolsó fülre(Particle System) kattintva érheted el az előre kész animációkat. Neked csak be kell illesztened úgy, ahogy az actorokat is. (lsd. a lenti ábrát)
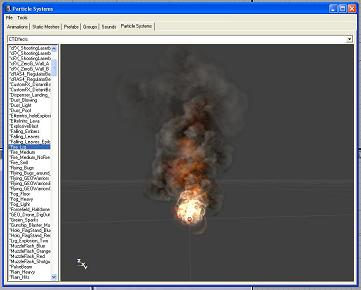
|
A fejezethez tartozó kész pálya letöltése!
|
|
 DM_MYRC3 DM_MYRC3
|
Ugrás az oldal tetejére!
|
7. Hogy Kész Legyen
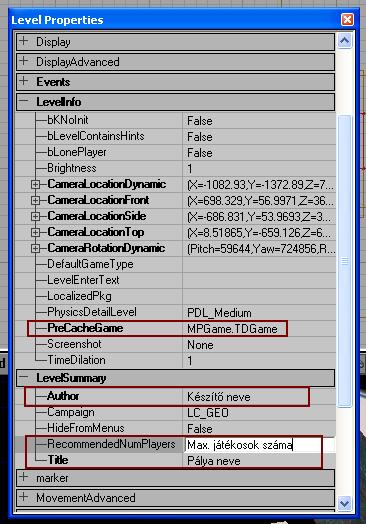 Ezekkel a képességekkel, amiket az előző négy fejezetben adtam át neked, egész világokat teremthetsz egyes-egyedül! Na jó ez enyhe túlzás...:D Még egy valami hiányzik ami már igazából már nem fontos - enélkül is játszható a pálya. Ez mégpedig a következő: Ezekkel a képességekkel, amiket az előző négy fejezetben adtam át neked, egész világokat teremthetsz egyes-egyedül! Na jó ez enyhe túlzás...:D Még egy valami hiányzik ami már igazából már nem fontos - enélkül is játszható a pálya. Ez mégpedig a következő:
Nem árt, ha nem csak a fejlnévben, hanem a map információs sávjában is benne van mondjuk a pálya elnevezése, a készítő neve és még pár apróság. A menüt,ahova ezeket be tudod írkálni, a következő képpen érheted el: a 2D-s ablakban jobb klikk egy üres helyre, majd válaszd a Level Properties-t. A jobb oldali képnek megfelelően töltsd ki!
Sajnos azt nem lehet, vagy nem tudom hogyan kell, hogy a játékban is látni lehessen az egyedi pályákat.
Ha barátaiddal akarsz LAN-on játszani a saját pályádon, akkor indíts el egy sima LAN szerót deathmatch-ben és töltsd be a pályát a konzolból. Utánna a csatlakozó játékosok RC-je is a betöltött mapot fogja indítani.
|
Ezzel a tudással csináltam első komoly pályámat,
amit itt
tölthetsz le!
|
|
 DM_KILLBOX DM_KILLBOX
|
Remélem hasznos volt ez a sok cucc, és hogy nem fölöslegesen gépeltem ennyit. De ez még nem minden...
Folytatás következik...
Ugrás az oldal tetejére!
|
8. Elindítás Menüből
Gondolom sok embernek vette el a kedvét a saját map gyártástól az, hogy a verejtékes munka árán összetákolt alkotása nem indítható el a játék menüjéből. Nem nagy dolog pedig a művelet amivel be lehet írni a mapot a menübe, feltéve ha tudja az illető hogyan csinálja.
Egy fájl felelős a menüben látható pályákért ami a következő úton érhető el: [meghajtó]:\[elérési út]\[RC telepített mappa]\GameData\System\XMapList.int. Ezt kell buzerálni a pozitív eredmény érdekében - társítsad a jegyzettömbhöz. A beírt pályák egymás után, egy sorral elválasztva sorakoznak fel. A bejegyzett
pályákhoz tartotó rész, még néhány információt is közöl a pálya nevén kívül.
Itt a példa a hangáros pálya képében (az alábbi részlet megvan sortörve, eredetileg egy sorban helyezkedik a fájlban):
Map+=(FileName="DM_Hangar",LongName="Hangar",Screenshot="MapThumbnails.RAS_Hangar",
Text="Xmaps.RAS_Hangar",IdealPlayerCountMin=8,IdealPlayerCountMax=16,GoalScore=30,
TimeLimit=10,FragLimit=10,SupportedGames="DM,TD",bSplitScreenOK=0,bNetworkOK=1)
Most leírom, hogy melyik részlet mit jelent:
FileName: a Maps nevű mappában a pályád fájlneve kiterjesztés nélkül.
LongName: megmutatja, hogy milyen néven jelenjen meg a menüben a mapod.
Screenshot: a pálya betöltésekor megjelenítendő kép a háttérben. Nem kötelező átírni de az az érdekes, hogy ha nem írod át MapThumbnails.RAS_Hangar - ról akkor sem fog megjelenni a háttérben a hangáros map háttere, hanem csak feketeség lesz.
Text: a map leírása. Nem kötelező átírni.
IdealPlayerCountMin: A pályán ajánlott legkevesebb játékos. Nem kötelező átírni.
IdealPlayerCountMin: A pályán ajánlott legtöbb játékos. Nem kötelező átírni.
GoalScore: Ponthatár Nem kötelező átírni.
TimeLimit: Időhatár Nem kötelező átírni.
FragLimit: Öléshatár Nem kötelező átírni.
SupportedGames: A pálya által támogatott játékmódok. Azt mutatja meg, hogy játék készítésekor melyik játékmódban jelenjen meg a map (zászlórablás, csapatos öldöklés). Beírható paraméterek: DM (deathmatch - mindenki mindenki ellen, öldöklés), TD (team deathmatch - csapatos öldöklés), CTF (capture the flag - zászlórablás), AS (nem tudom mit jelent, utána kéne járnom, de magyarítva ostrom)
Az utolsó kettő paraméter nem tudom, hogy pontosan mire jó, de az biztos úgy működik ahogy van.
Itt az elkészült példa kép:

(Kattints a képre a teljes mérethez)
Szóval ez a lényeg. Ennek az egésznek csak egy hátránya van mégpedig az, hogy ezt a műveletet csak magadnak csinálod. Szóval nagyon szép dolog, hogy látod a mapokat egy sorban, de, hogy másnak semmi haszna belőle az biztos, mármint úgy értem ha publikálod a pályáidat. Még sajnos azt se lehet megcsinálni, hogy a beírkált pályalistát adod a mapod mellé, mert ha valaki azt felülírja akkor elvesznek az eddig beírt pályái - persze meglehet csak nincs értelme. Ez csak a szerverek miatt jó, mert ki lehet válogatni a szerver készítésénél, hogy melyik pályák jöjjenek egymás után sorba. No meg sokkal kevesebb ideig tart beírni, hogy "open dm_killbox" mint ezt végigcsinálni.
És a menüből:
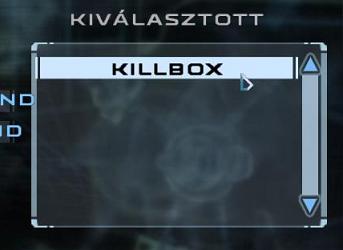
(Kattints a képre a teljes mérethez)
Ugrás az oldal tetejére!
|

